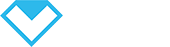How to Integrate MIYN with Google Calendar
1 min read
- Log in to miyn.app using your username and password.
- Navigate to Settings.
- Select Staff
- Click the Edit icon next to the staff member you want to sync.
- Choose Google Sync
- Your connected Google email will be displayed here.
- Instructions for Setting a Day Off on Google Calendar (for synced MIYN accounts):
Log in to miyn.app using your username and password. #
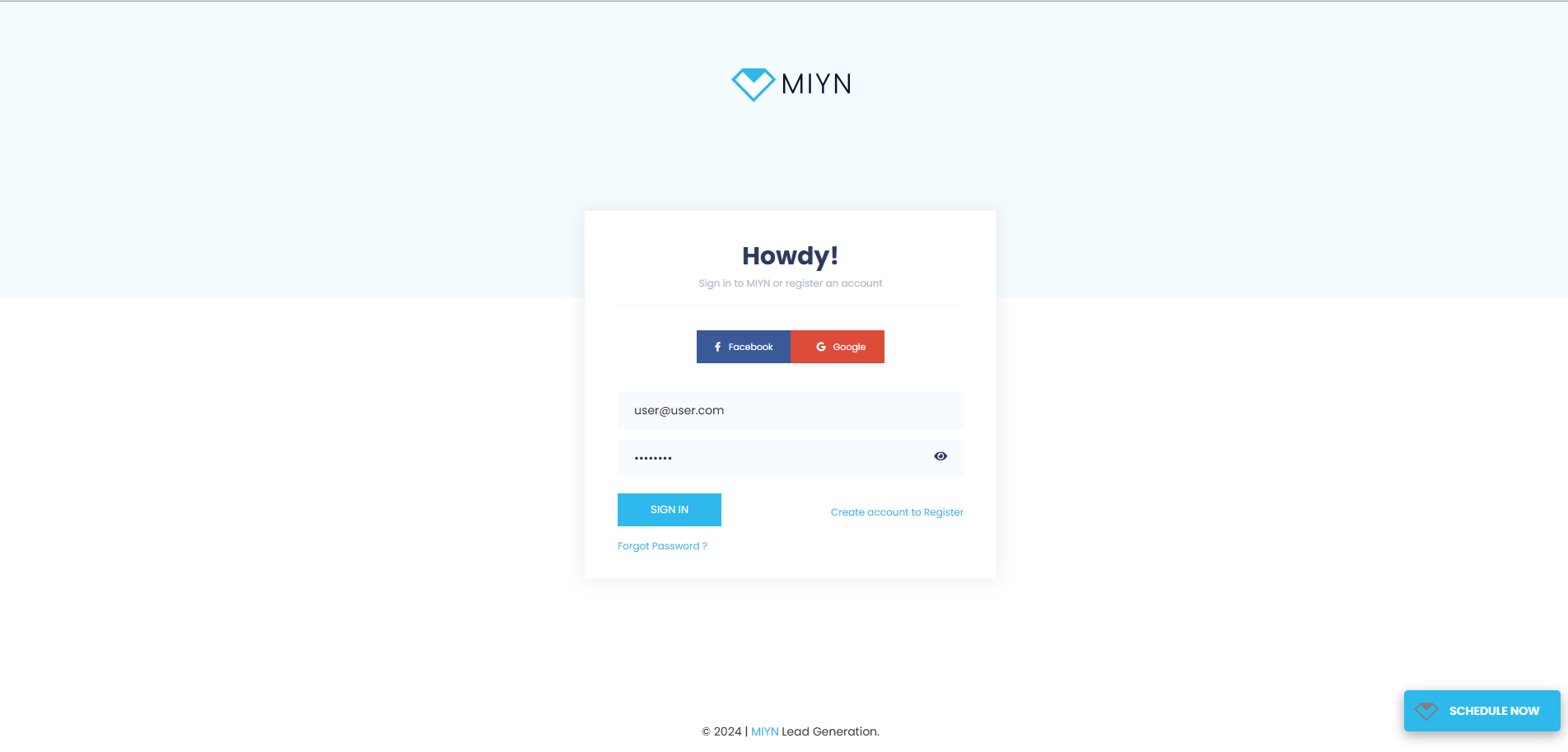
Navigate to Settings. #
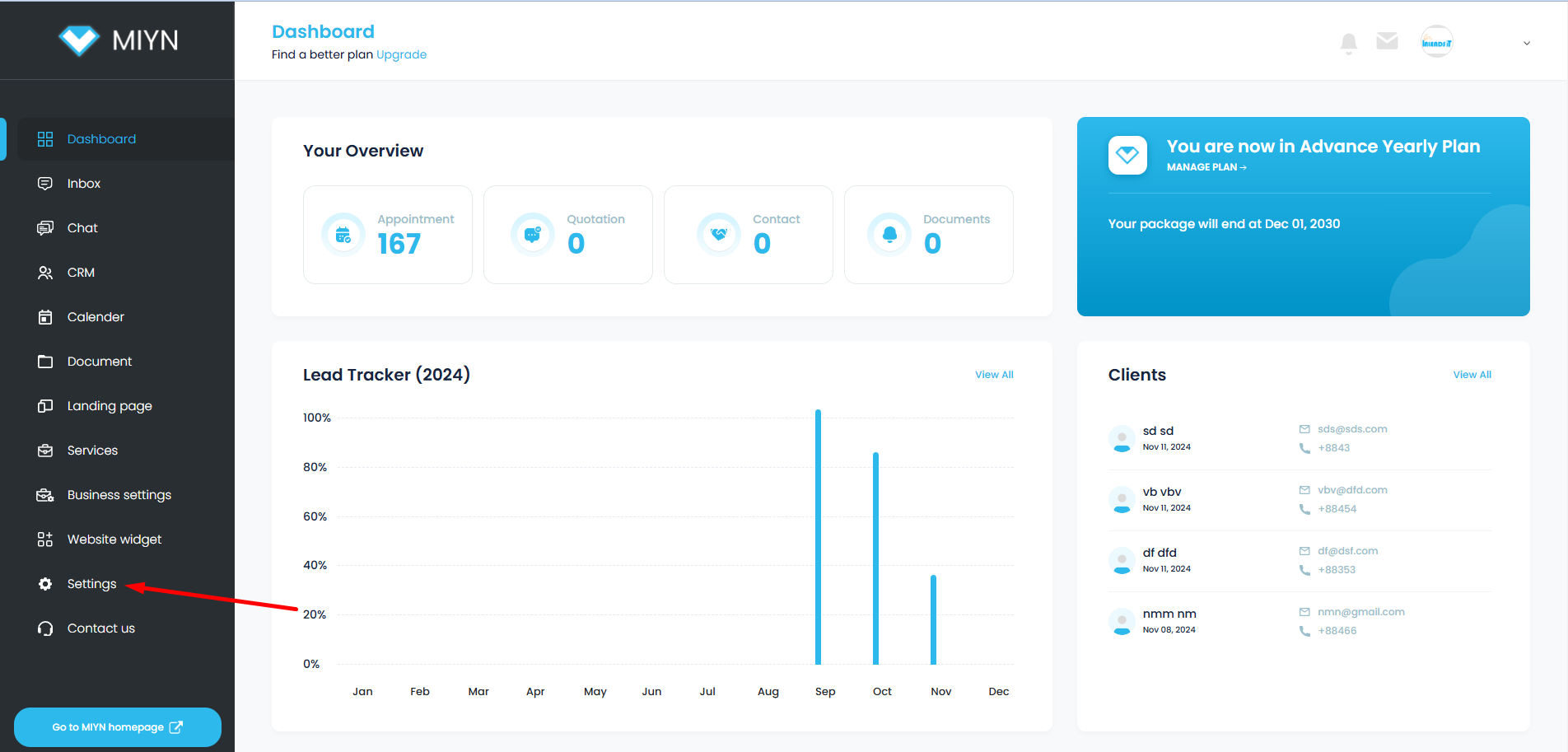
Select Staff #
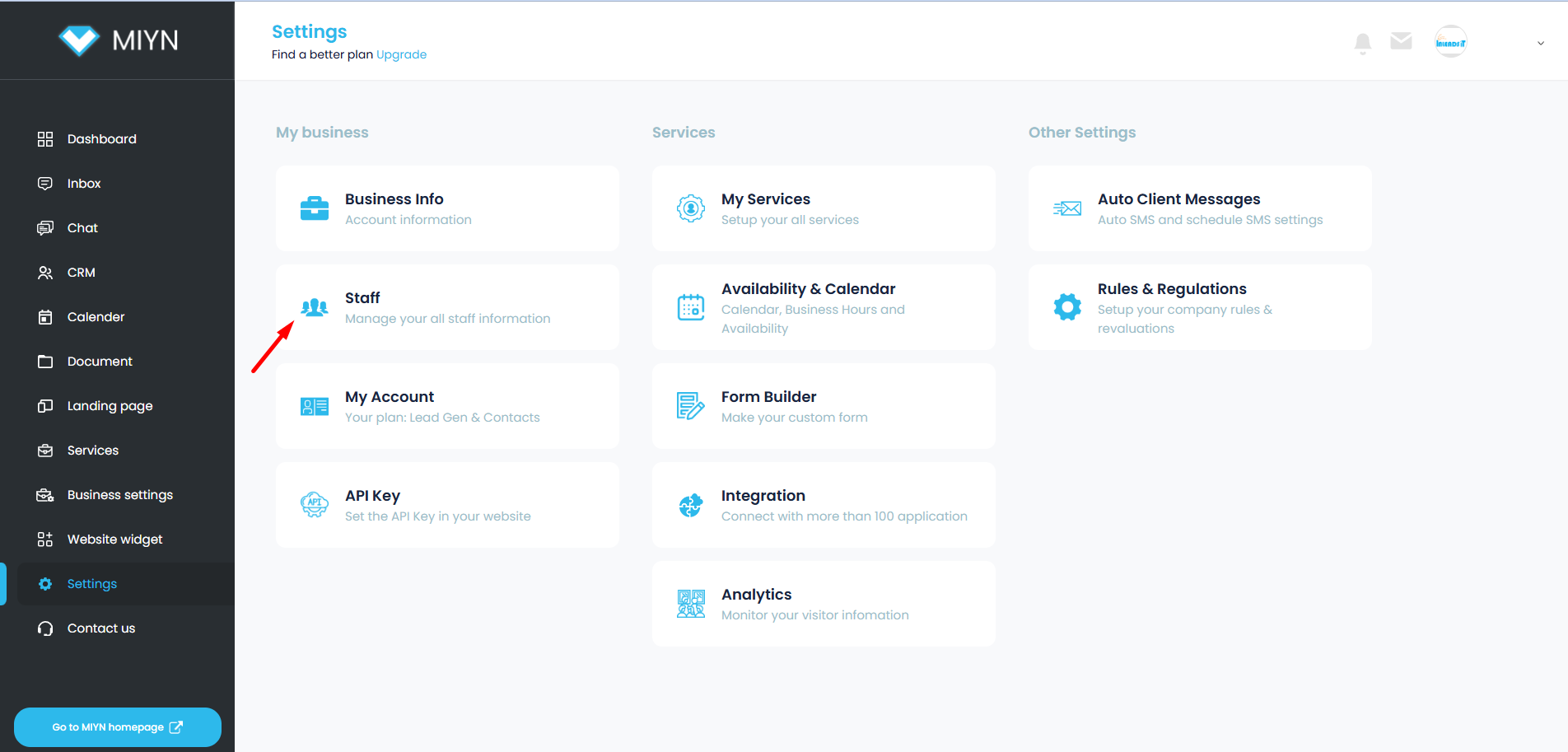
Click the Edit icon next to the staff member you want to sync. #
![]()
Choose Google Sync #
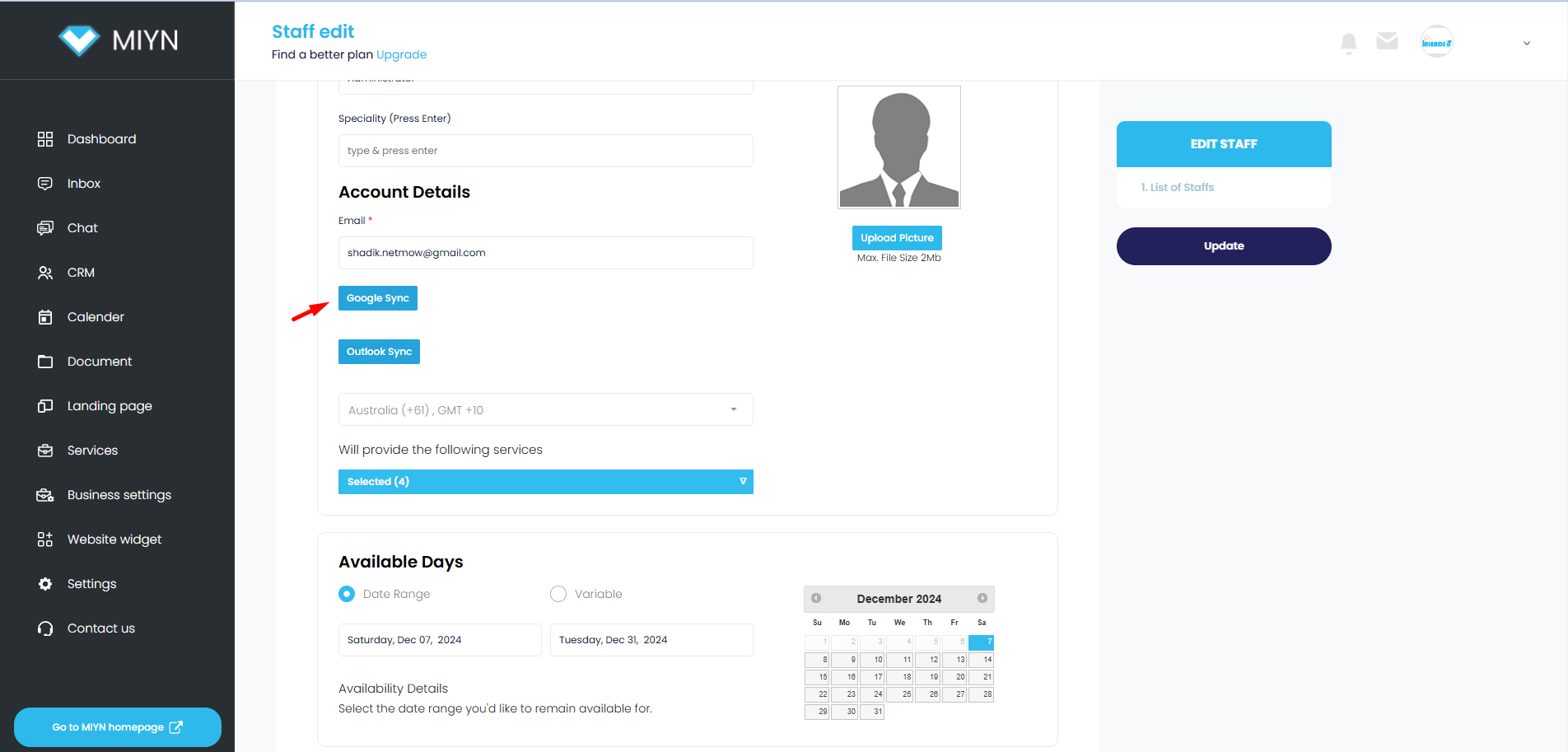
You will be redirected to the Google authentication page. Select your Google account and continue. Make sure to check Select All to grant MIYN the necessary permissions, then proceed.
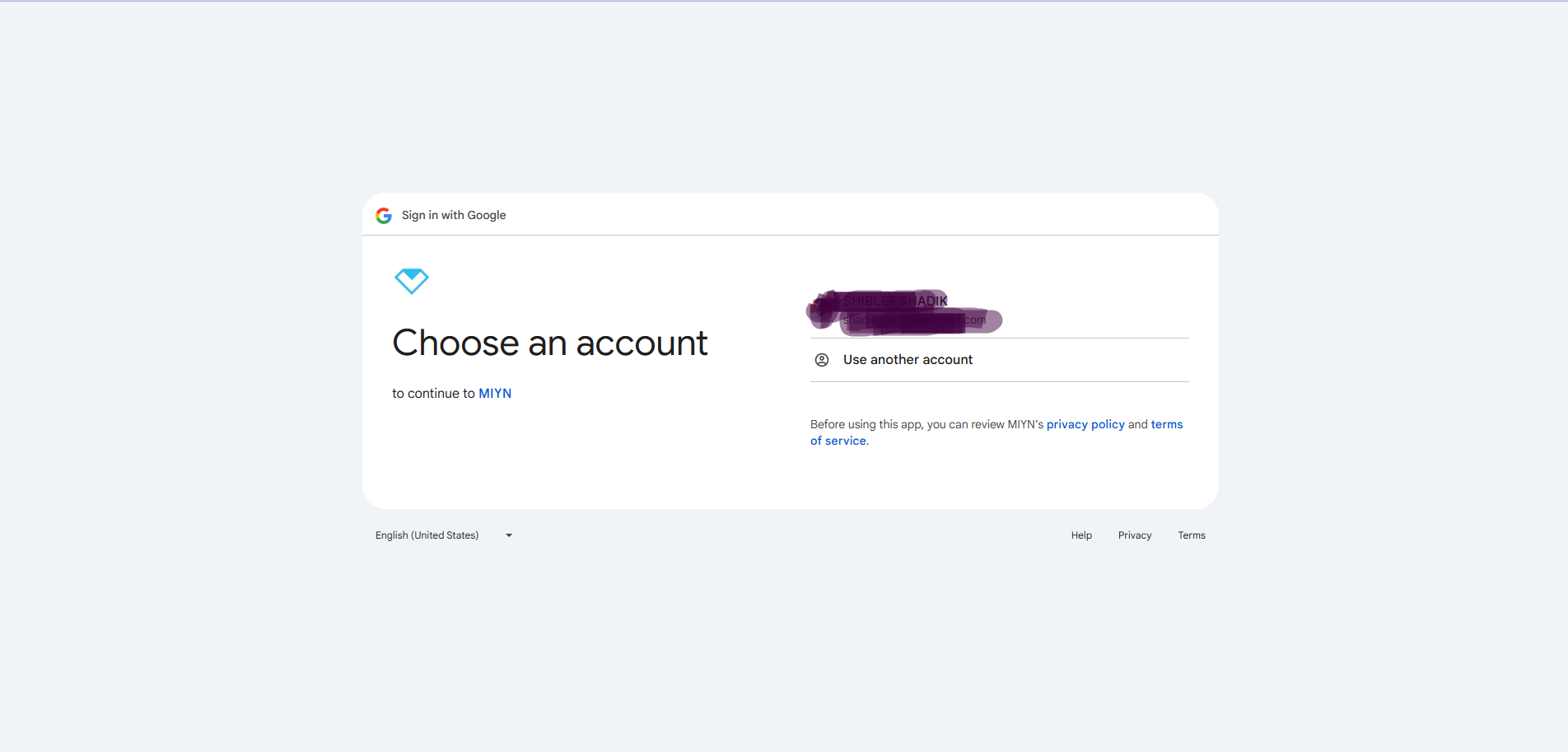
Your connected Google email will be displayed here. #
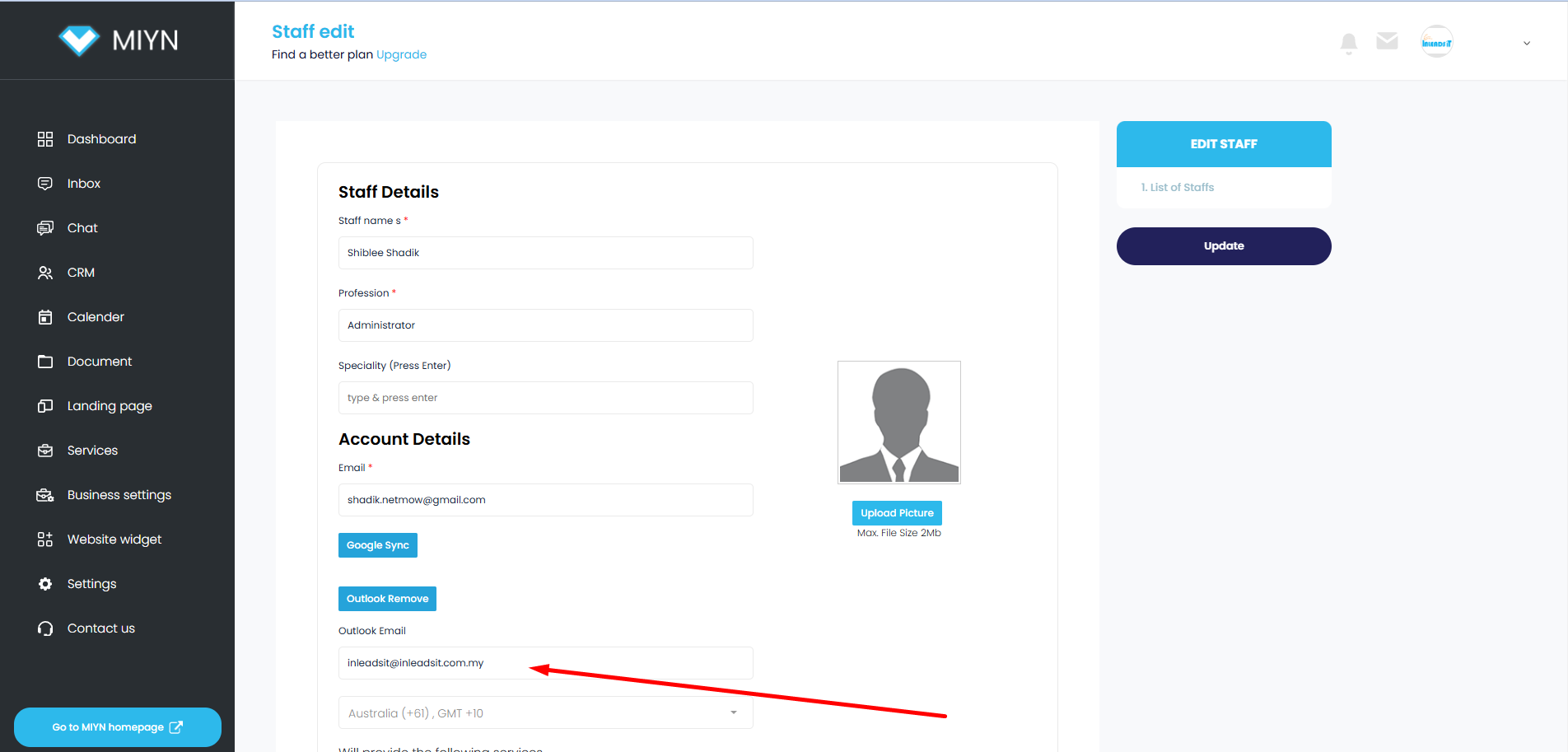
That’s it! Your MIYN account is now synced with Google Calendar.
Instructions for Setting a Day Off on Google Calendar (for synced MIYN accounts): #
Log in to Google Calendar.
Go to Google Calendar using the same Google account synced with MIYN.
Select the Date:
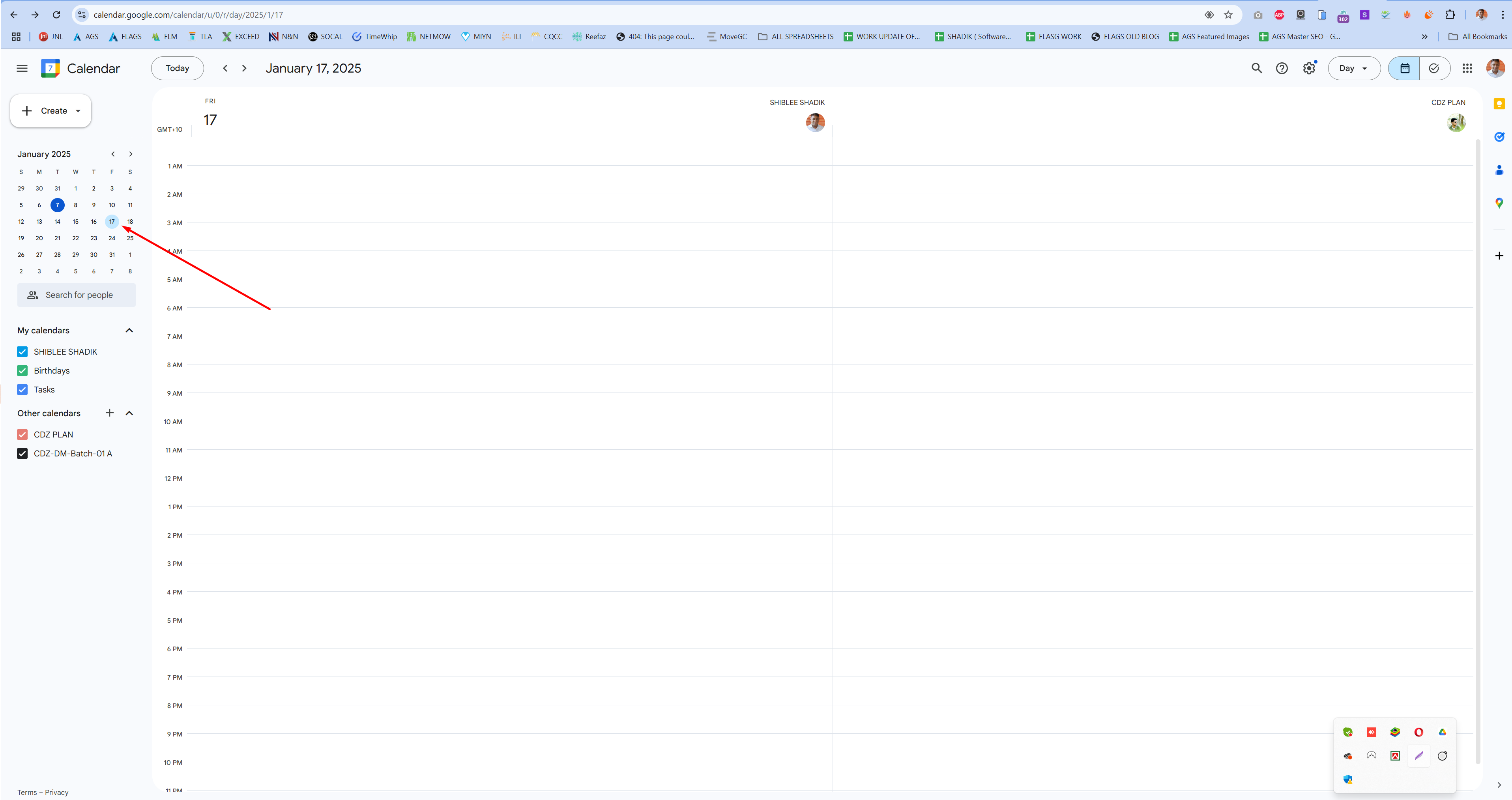
Navigate to the specific date you want to mark as unavailable for bookings.
Create an Event:
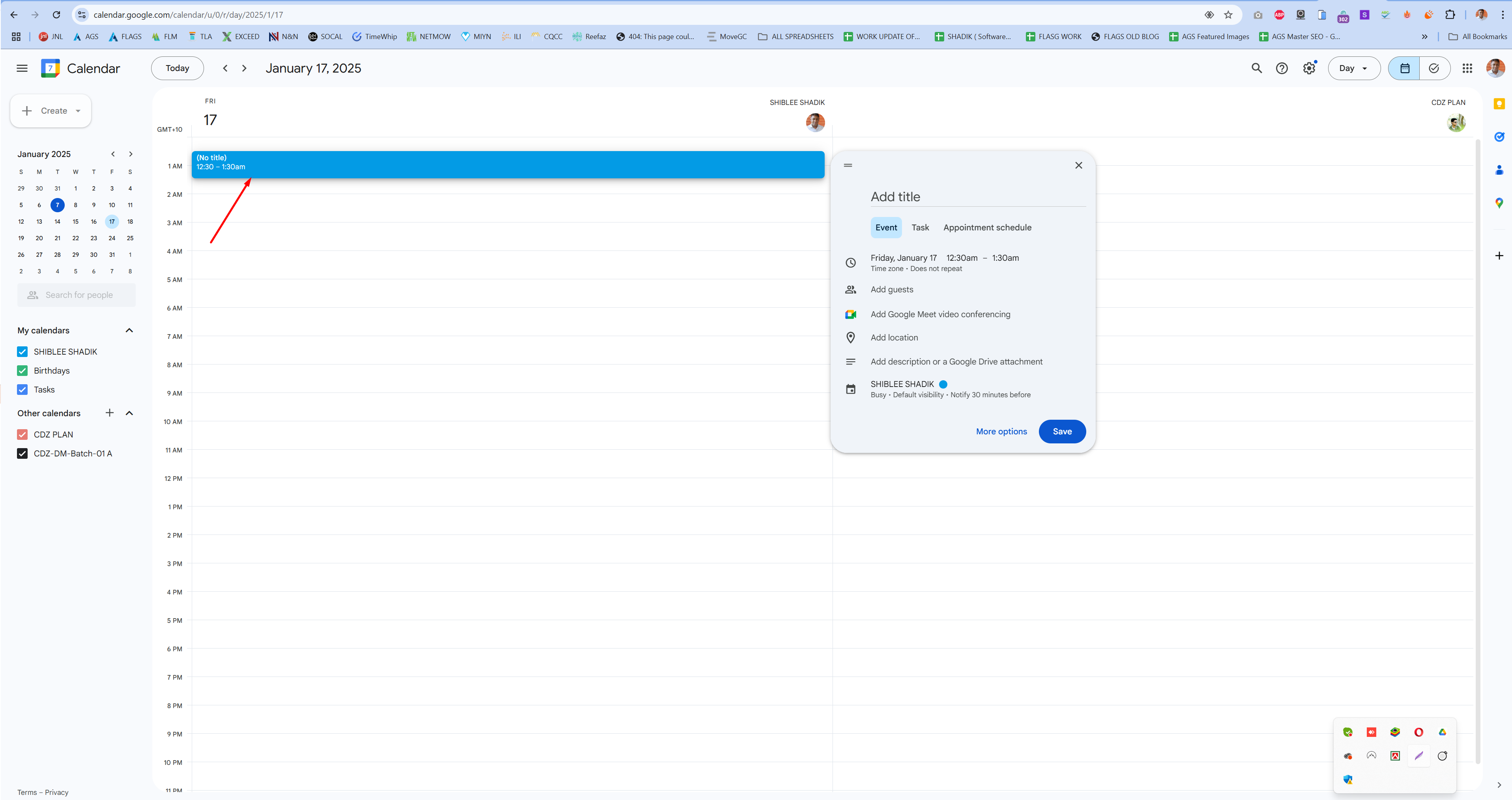
Click on any time slot for that day, or click the “+” button in the bottom-right corner to create a new event.
Adjust Time:
– Set the start time to 12:00 AM (midnight).
– Set the end time to 11:30 PM (or any desired time frame covering the entire day).
Save the Event:
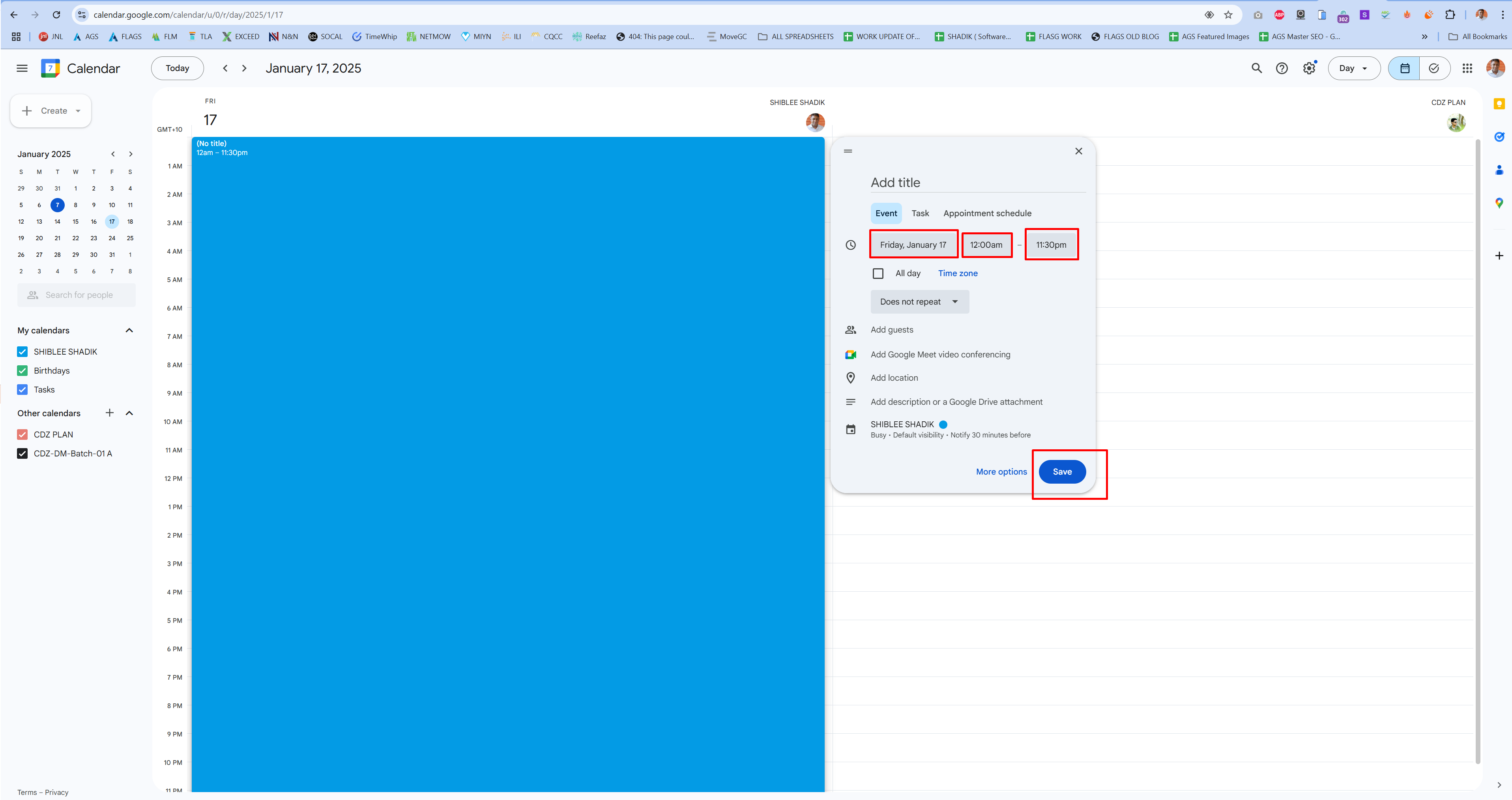
Name the event something like “Unavailable” or “Day Off.”
Sync Updates:
Any updates to the calendar will automatically sync with your MIYN account, making this day unavailable for bookings.
Powered by BetterDocs